FORMATEAR E INSTALAR WINDOWS 8.1 Y 10
- FastTechnology Tutoriales
- 26 ago 2021
- 2 Min. de lectura
Actualizado: 26 ago 2021
Aprende a formatear y reinstalar Windows 8.1 o 10. ¡Rapido y sencillo!

Requisitos:
1- Saber la arquitectura de tu equipo si es de 32 o 64 bits, esto puedes hacerlo oprimiendo el comando de teclas "Windows + Pausa".
2- Obtener la imagen ISO del sistema que deseas instalar. Actualmente Windows 8,1 y 10 se puede adquirir en la página de Microsoft. Solo debes seleccionar el tipo de arquitectura y la versión de este.
Nota: Windows 7 Se explicará en otro tutorial.
Windows 8.1.
Windows 10.
3- Una memoria USB con al menos 8GB de almacenamiento.
4- Descargar RUFUS para hacer BOOTABLE la USB. Es un programa portable y fácil de utilizar. Enlace de descarga:
5- Saber el fabricante de tu equipo e investigar cómo se accede a la BIOS del mismo. Esto debido a que todos tienen una forma diferente de ingresar.
Algunas formas de acceder según tu fabricante son:
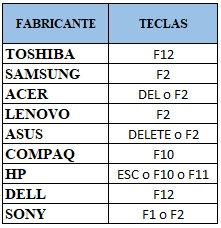
Teniendo en cuenta los 5 pasos anteriores, iniciemos con el proceso de formateo.
1- En caso de ser necesario, realiza una copia de seguridad de la información. En el siguiente enlace encontrarás un tutorial directamente de Microsoft.
2- Conectamos la USB en el equipo.
3- Abrimos RUFUS, seleccionamos la USB y la imagen ISO del WINDOWS que se descargó previamente e iniciamos el proceso.

4- Ingresa a la BIOS de tu equipo. En los requisitos te deje una imagen con algunas formas según cada fabricante.
5- Configuramos la BIOS para que el equipo inicie directamente desde la USB que creamos anteriormente. Para esto vamos a la opción “BOOT” y en el apartado “BOOT LIST OPTIONS” seleccionar “LEGACY”. Adicional a esto en la misma pestaña, colocamos en primera prioridad la USB. Esto se realiza con F5 y F6 en la mayoría de los equipos. El proceso es bastante intuitivo.
Ejemplo:

Recuerda guardar la configuración realizada, generalmente es con F10.
Nota: Ten presente que según el fabricante en algunos casos esto puede variar un poco en la forma de visualizarse, pero las opciones son las mismas.
6- Si los pasos anteriores fueron efectivos, al iniciar el equipo arrancará desde la USB y podrás iniciar el proceso de instalación de Windows.
6.1- Selecciona el idioma.

6.2- Presiona “INSTALAR”.
6.3- Si tienes clave de producto ingrésala o directamente puedes posponer este proceso en la opción "No tengo clave de producto".

6.4- Selecciona la versión de Windows y acepta los términos y condiciones.

6.5- Selecciona en tipo de instalación “PERSONALIZADA”, ya que debemos realizar el formateo del disco.
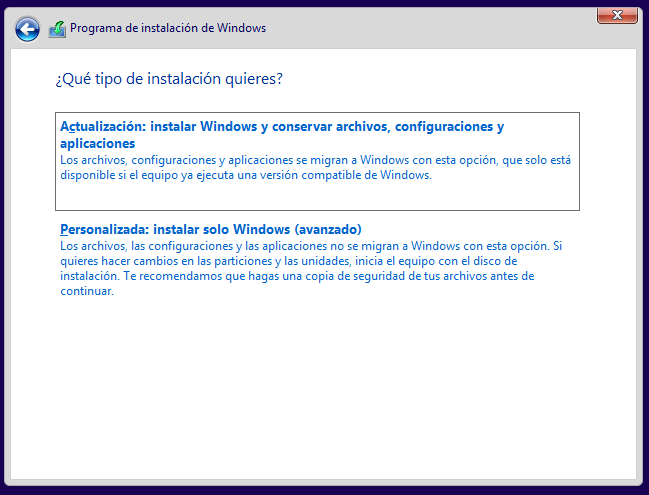
6.6- Estaremos viendo los discos y particiones del equipo. Solo debes seleccionar las unidades y presionar “FORMATEAR”. En este punto trabaja a tu gusto, elimina o crea particiones.
6.7- Cuando estés conforme con las particiones realizadas, selecciona donde quieres instalar el sistema operativo y oprime “SIGUIENTE”.

7- Sigue los pasos y configura tu WINDOWS con normalidad.
Nota: Este es un tutorial muy rápido y específico para que hagas el proceso sin tanto rodeo. Si necesitas algún tipo de ayuda adicional, también está el tutorial completo en nuestro canal de YouTube.
Comenta si te surge alguna duda.
Descarga totalmente gratis este tutorial en PDF.
Si te ha sido de utilidad y te gustaría ayudar a promover el trabajo que realizamos, nuestra cuenta en PayPal es fasttechnologytutoriales@gmail.com











Comments